Aby przetłumaczyć tekst, proszę kliknij w pomarańczowy box znajdujący się na końcu strony. Dziękuję.
اگر آپ کو اس ویب صفحے کا ترجمہ کرنے کی ضرورت ہے تو، براہ کرم صفحے کے نچلے حصے میں نارنجی بٹن استعمال کریں. شکریہ.

The Parent Portal is a version of Arbor accessible to parents on a laptop or computer. The Arbor App is the mobile version of our Parent Portal, for use on mobile devices such as smartphones and tablets.
Initially, as we settle into our new systems, the information available in the parent portal will be fairly limited, but gradually we will open up more areas, and eventually reports will also be visible in real-time via the app.
We plan to release payments (to replace ParentPay), clubs and trips booking (to replace ParentPay), parents evening booking (to replace the previous system) and communication via email and text with parents during the Autumn term 2024.
Details of how you can activate your account will be sent to you. To be ready for the new school year, we suggest you log into the Parent Portal as soon as possible. To do this, one you have received your invitation to join, go to the following link:
Click on either “First time logging in?” or “Forgot your password?” – whichever appears for you – and add your email address. This must be the email address registered with school – that is, the email address where you receive messages and letters from us.
Follow the instructions and set a password. You will be asked for your child’s date of birth (if you have more than one child at Claycots, it doesn’t matter which you enter).
Familiarise yourself with the areas on the Parent Portal and check that all pupils that attend Claycots School have their own section.
Go to your Play store and search for ‘Arbor’. Click the top option.
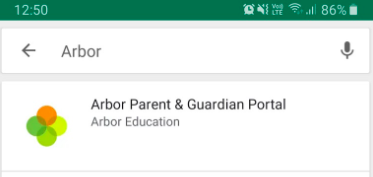
Click Install to download the Arbor App. Once it has installed, click Open.
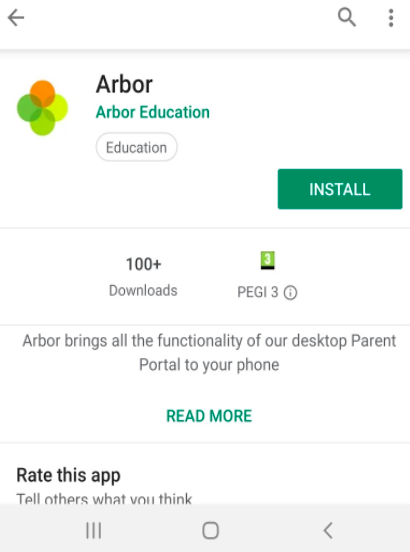
Go to your App Store and search ‘Arbor’. Click the top option. Click Get to download the Arbor App.
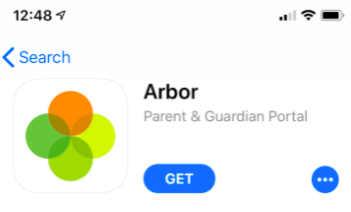
You can turn Push Notifications on or off at any time by going to your Settings on your phone. For example, go to Settings > Apps > Arbor > Notifications.
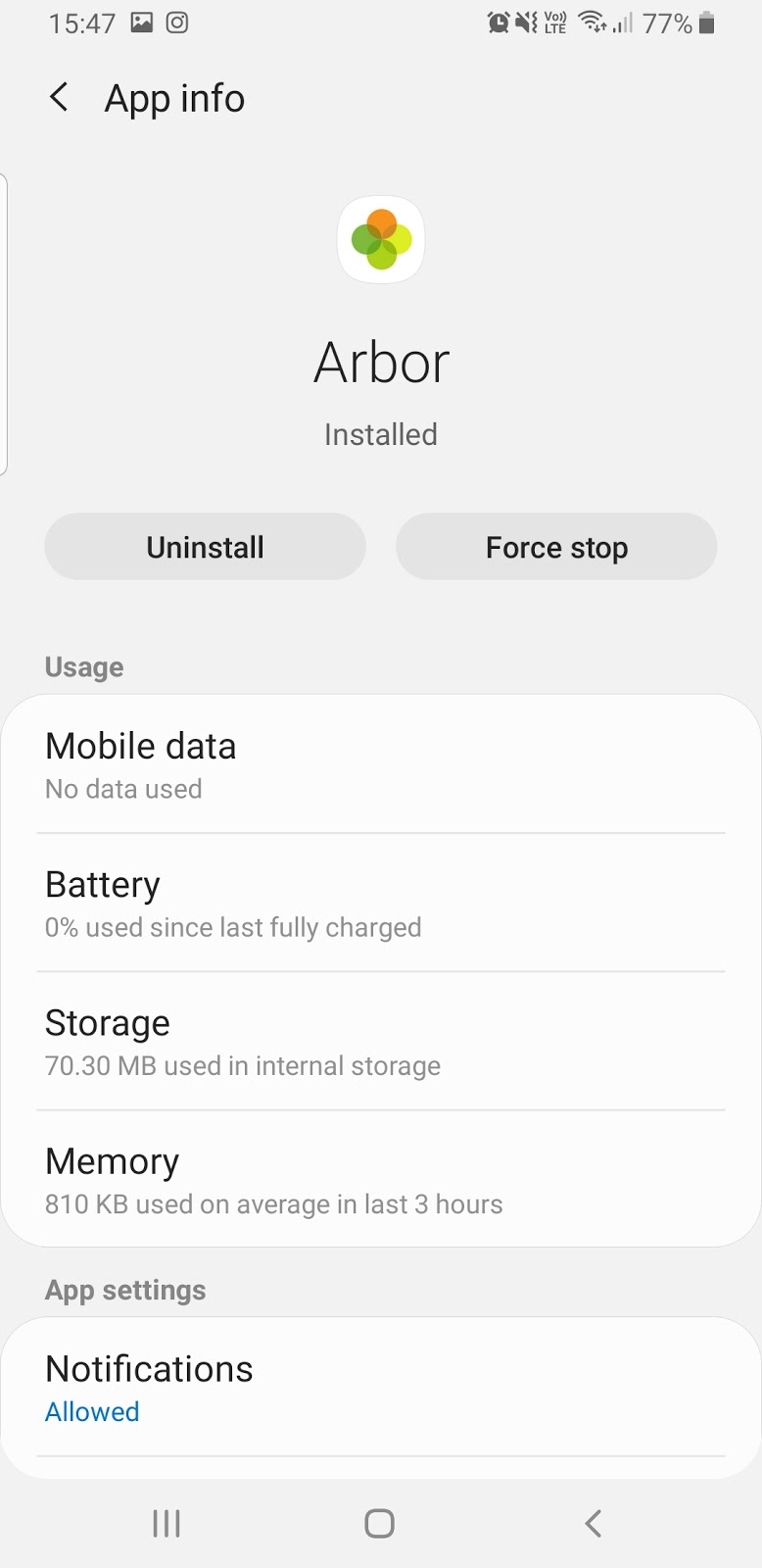
Tap the slider to turn Push Notifications on and manage your settings.
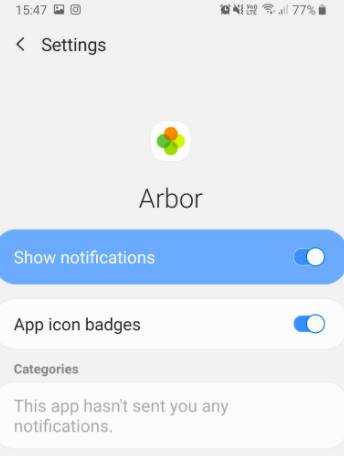
When you download the Arbor App, you will receive a prompt to receive notifications from Arbor. Make sure you select Allow to enable your school to send you push notifications. This will ensure you receive a notification when you have a new In-app message.
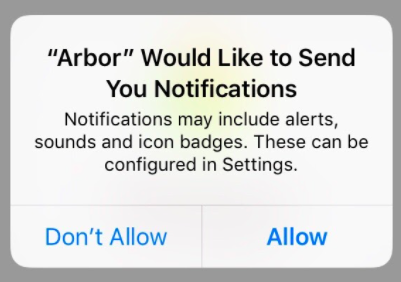
If you select Don’t Allow, you can turn Push Notifications back on at any time by going to your Settings on your phone. For example, go to Settings > Arbor > Notifications.
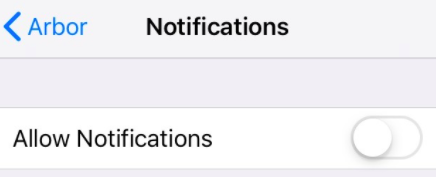
Tap the slider to turn push notifications on and manage your settings. We recommend setting you banner style to Permanent, so it doesn’t disappear.
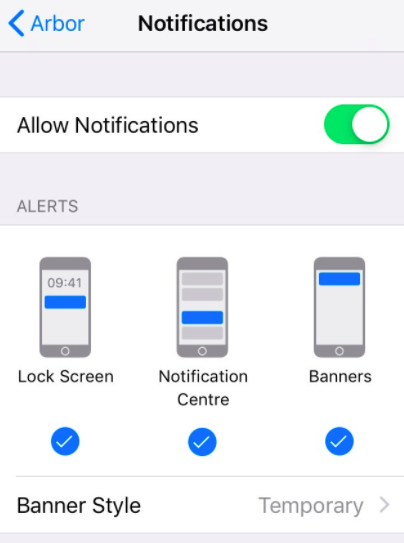
© Copyright Claycots School 2022 | Claycots Remote | Staff Portal